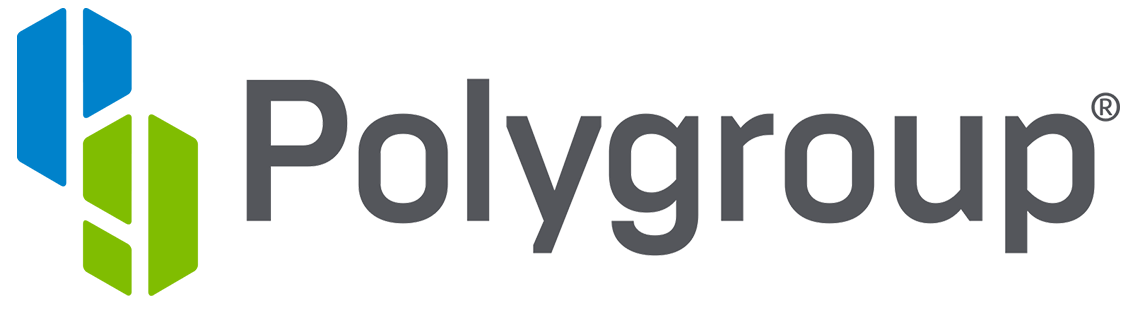Directly connect to your Twinkly
Each Twinkly device can develop its own Wi-Fi signal that allows it to talk to your smartphone.
Check that Wi-Fi networks are activated on your smartphone.
Go to your smartphone Wi-Fi settings
Check the list of available local Wi-Fi networks.
Scroll down through the list and select the network emitted by your Twinkly device, showing as “Twinkly_XXXXXX”.
That’s your Twinkly! Select this network and wait until the connection is established.Open the Twinkly app
Now the Twinkly app can find your Twinkly.
Access the effects gallery to try them all! Edit the pre-set effects or create new effects from scratch.
In this moment you have a Direct connection between your smartphone and your Twinkly.
In Menu > Devices > Twinkly_XXXXXX > Network: the network is named as “Direct”.
On the controller you can see a steady, green light on.
What could you do with a direct connection to Twinkly?
Apply Effects
you can apply, edit and create new effects.Mapping your LEDs
Once placed the lights on your tree, access the “Layout” menu to create new layouts through the mapping. This procedure allows the app to understand where the LEDs are located and give the right input to the lights to get perfect effects on custom shapes.Rename your Twinkly
To make things easier, you can rename your Twinkly now. If you add others over time you can identify them easily.
To manage more than one Twinkly from the same smartphone, to access internet while using Twinkly, you need to link them to a local Wi-Fi network.
What’s more, when Twinkly is connected to the Wi-Fi network, you can create Twinkly groups and control Twinkly remotely using devices like Google Home.