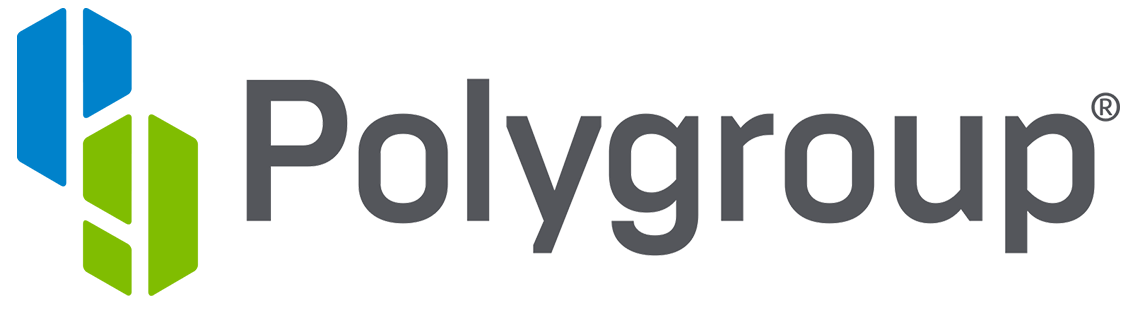How To
Configure Twinkly for the first time
Directly connect to your Twinkly
Connect Twinkly to a local Wi-Fi Network
Apply a pre-set effect
Edit a pre-set Effect
Create a Static Effect
Create a Loop Effect
Map your Lights
Apply an effect to a custom layout
Link more than one Twinkly to the local network
Create a Group – Join and Sync
Reset your Twinkly
Configure Twinkly for the first time
Just plug Twinkly into the power supply to switch on.
The round button on the controller allows you to swipe through a gallery of pre-set effects but to switch on the magic and make your decoration really Smart, you need to download the Twinkly app for tablets and smartphones.
That way you can connect Twinkly to your smartphone, manage effects, design new ones and much more!
Configuring Twinkly
To configure Twinkly for the first time, follow this guided procedure.
You don’t need to connect to the local Wi-Fi network to use Twinkly, but it is a good idea to do so, then you can use all the functions that make Twinkly truly special.
Check that you have access to the mobile network and local Wi-Fi network on your smartphone. (This isn’t strictly necessary for using Twinkly, but it is handy for accessing the complete set of functions).
Make sure you have your local Wi-Fi network password handy.
Download the mobile app
The app is available on the AppStore and Google Play Store. Minimum requirements for using the Twinkly app are:
For iOS devices: iOS 10 or later
For Android devices: Android 4.4 or later Please note that No Twinkly app version is currently available for Windows devices.If you have already downloaded the Twinkly app, make sure you have the latest update! We update the app regularly so your experience is even more amazing!
Set up your lights and switch on your Twinkly
Set up your Twinkly as you prefer. Make sure that most of your LEDs are visible to get the best out of your smart decoration.
Plug Twinkly into the power supply and switch on.
A green and blue light on the controller will come on. This tells you that both lights are working.
Wait about 10 seconds for the green light to stay on permanently.
Connect Twinkly directly to your smartphone via its Wi-Fi network
Each Twinkly device can develop its own Wi-Fi signal that allows it to talk to your smartphone.
Check that Wi-Fi networks are activated on your smartphone.
Scroll down through the list and select the network emitted by your Twinkly device, showing as “Twinkly_XXXXXX”.
Rename your Twinkly
Congratulations! Twinkly is now connected to your smartphone!
To make things easier, you can rename your Twinkly now. If you add others over time you can identify them easily.
To manage more than one Twinkly from the same smartphone you need to link them to a local Wi-Fi network.
Connect your Twinkly to your local Wi-Fi network.
Twinkly is now connected to your smartphone via its own Wi-Fi network.
Clicking on “Connect to your local network” means you can connect Twinkly to your local network to make things easier (you can use Twinkly and access the network at the same time and you won’t have to repeat the Wi-Fi change operations again).
What’s more, when Twinkly is connected to the Wi-Fi network, you can create Twinkly groups and control Twinkly remotely using devices like Google Home.
Select the device
Open the Twinkly app, access the Menu > Devices, and select your Twinkly.
Clicking on “Twinkly_XXXXXX” you can see that you Network is actually named “Direct”If you can’t see any Twinkly in the list, please verify to be directly connected to your Twinkly network from the Wi-Fi settings menu of your smartphone.
Scan for available networks and connect to your favorite one
Click on “Network: Direct”
The app will scan for the available local Wi-Fi networks.
Select the one you want to connect your Twinkly at.
Type the password and click on: “Connect”.
Please note that this process may take up to 30 seconds.
Congratulations!
Your Twinkly is now linked to your local Wi-Fi network.
A continuous blue light will switch on on the controller.